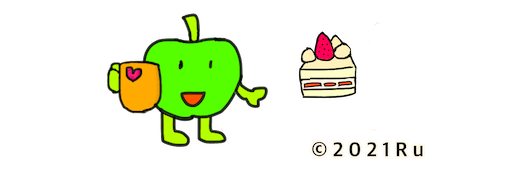
小さい子がタブレットにお絵かきしているのを見て、「なんて不思議〜描きにくそう〜」と思ったことはありませんか?
しかし、ついに、われわれデジタルイラストデビューです!すでに描かれている方は生温かく見てください…。
デジタルイラスト用アプリは、いくつもありますが、アイビスペイントibispaintx(無料版)アプリを紹介します。
ハウツーはYouTubeで、うさこibispaint学校さま、あさごぱんさまより、学びました。
LINEスタンプ、プロフィール画像制作といった、目標を決めて取り組みますと、モチベーションがアップします!
さあ!アプリをインストールし、ibispaintxを開きました。???…どこを押したらいいんですか〜迷
ちゃんとYouTubeで説明を聞いたのですが、このありさまですな。
ここでは初心者として、うろたえ進みながら、感じたことを書いていきます。

アイビスペイントの作画の流れ
①(トップページ左)マイギャラリー
②左下の+を押す
③大きさ(LINEスタンプ用あり)決める
④レイヤーという、一覧表がでる
⑤下↓をタップで白いキャンパス出現
⑥下書きを描く
ブラシマークから、ソフトペンなどを選び、拡大を駆使して下書きする→レイヤーに戻り下のレバーを左に→下書きがうすくなる。
*手書きの下書きがある場合、写真に撮った画像を取り込みできます。
レイヤー一覧表の📷を押し、画像選択し、キャンパスに入るように指で拡大縮小できます。
⑦線画の清書をする
左+で新レイヤーを用意、右3本線を押さえて下に配置→黒ペンなど選ぶ。太さ決定し、下書きをなぞっていく。→清書したら、下書きレイヤーを選択、右横の👁マークまたは🗑を押し、下書きを消す。
⑧彩色する
新レイヤーを下へ。下の四角からパレットを表示し、色を選ぶ。(または色表から色味を作れますが、色の調整は難しかったです。)
塗りつぶし機能で、広い所を一瞬で塗れます!ムラがないので、ポップなイラストにぴったりです。
⑨文字を挿入する
ブラシマークを押し、Tマーク選択。新レイヤーを下へ。キャンパスをタップすると、文字枠がでます。ペンマークを押し、文字入力、大きさ、間隔、位置設定。
⑩塗り残し確認
レイヤー一覧の下「背景」の右に3つ四角があります。
右端の黒い四角を押すと、背景が黒くなり塗り残しがわかります。細かな部分とか、ひらがなの小さい丸とか忘れがちです。
最終確認して、必要なら塗り足しして完成です。忘れずに左端の白い四角に戻します。
(11)保存
LINEスタンプなら、下←を押し、透過PNG保存を選択し、マイギャラリーへ戻る。画像選択して、下のiを押すと、タイトル名や説明を登録できます。
iPhoneでは、同時に写真に保存されるので、登録時にそれを使っています。
*補足 レイヤーという重ね着のようなフイルムは、最初わけがわかりません。描いてるとだんだん納得できます。
いちいち新レイヤーを下に配置することにより、上から色をぬっても、書き足しても、清書の線が消えないのです。
拡大すると、細い部分を楽にかけます。
消す時は、消しゴムのマークか、↪️で。
ということで、たどたどしく指&タッチペンを使い、やっとのこと、LINEスタンプ8コ(だけ)完成です!
自分にも、それらしいモノができたというヨロコビを感じます。
まだ最低数なのですが、とりあえずLINEマーケットに登録したくなりました。
またまた見よう見まねで挑戦します。お互いがんばりましょう!